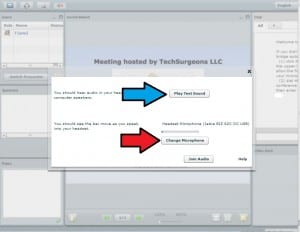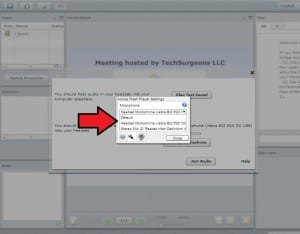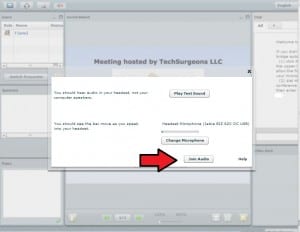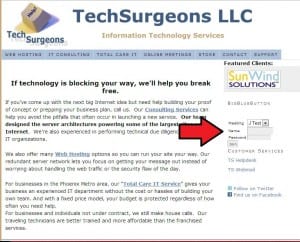 To log into your meeting session, look at the right sidebar for the “BigBlueButton” widget.
To log into your meeting session, look at the right sidebar for the “BigBlueButton” widget.
Select your meeting from the dropdown box
Enter your User name
Enter the password provided
Click join to enter the meeting room
————————————————————-
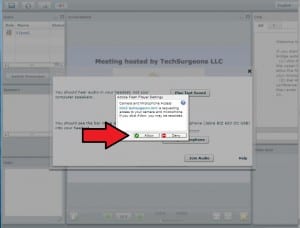
To hear or participate in the classroom’s audio feed, you need to grant the Adobe Flash plugin access to your microphone.
Click “Allow” to do this.
If you accidentally click “Deny”, it’s easiest to reload the page and try logging in again.
Next to the blue arrow is the “Play Test Sound” button. Press it to ensure you can hear the audio. If audio is playing on your speakers instead of your headset, please change your default audio device to your headset. Instructions to do so will soon be found [here]
Next to the red arrow is the “change microphone” button. Above the button is an indicator showing how loud your audio is. Speak into your microphone to test how loud your audio is. You should be able to hear yourself in your microphone. If your audio levels are good, click “Join Audio” and enjoy your meeting session.
————————————————————-
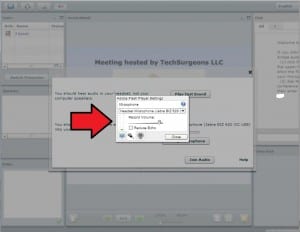
If your spoken volume is too low, please adjust the slider to the right and speak into the microphone until you find a suitable level. Once your audio levels are good, click “Close” to exit the microphone settings.
Then click “Join Audio” and enjoy your meeting session.
————————————————————-
If speaking into your microphone, click the drop down box to see the available microphone options. Choose the right one and then test the volume levels as per the previous instruction.
———————————————————————————————————-
Click “Join Meeting” and have fun!